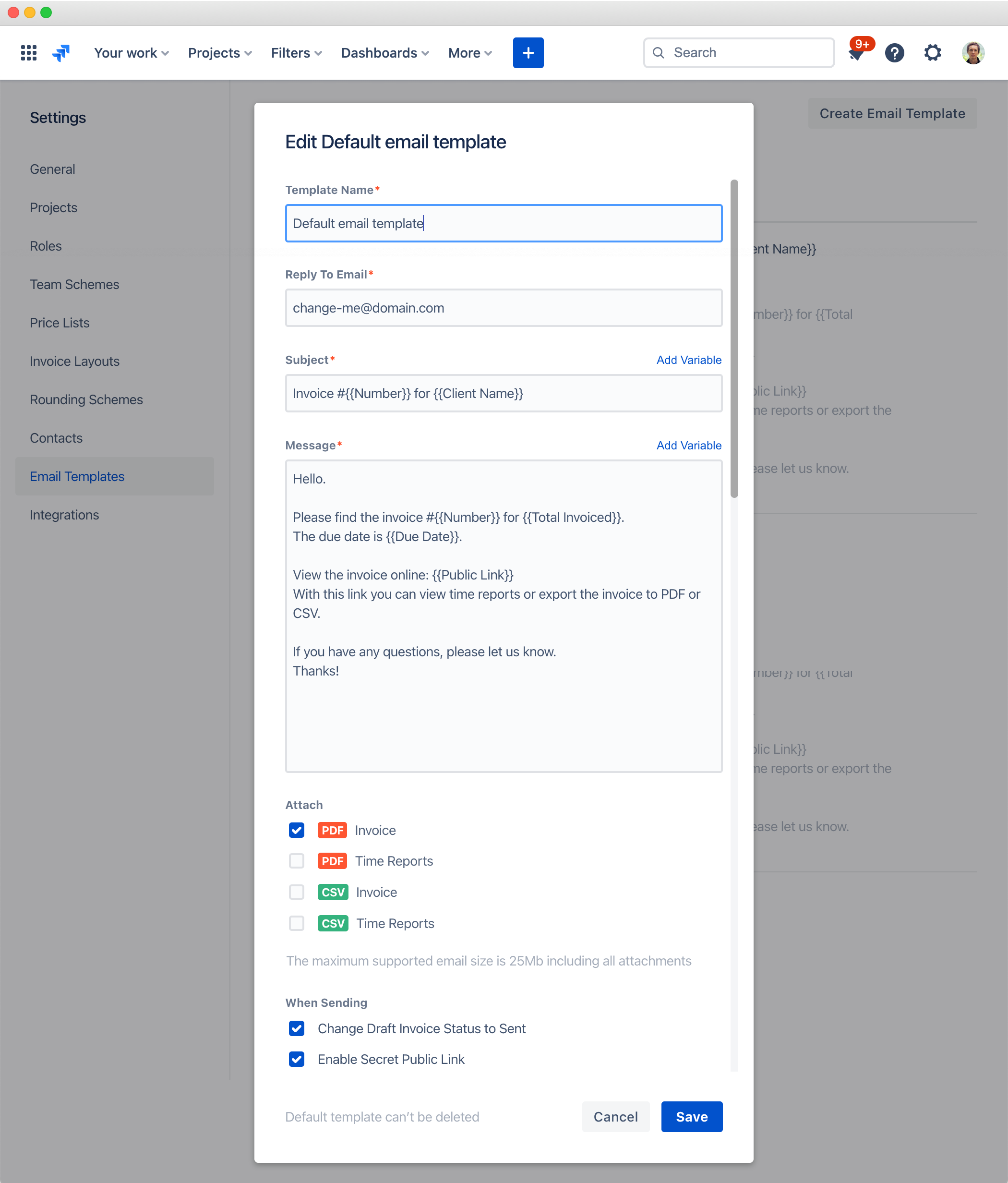Sending Invoices by Email
How to Send Invoices and Quotes to Clients from Clerk
🍿 Related Video Tutorials
You can send single or multiple invoices by email and perform specific actions after invoices are sent. Let’s look at how that works:
- You can create contacts and attach them to clients in Clerk. Invoices will be sent to the contact list of their clients.
- Any client has an email template associated with it. The invoice template defines the email content and what actions to perform after the invoice is sent.
- To track what invoices are sent, please add yourself to the client contact list, so you will have a full history in your mailbox.
- You can use our SMTP integration to send invoices and quotes from your domain.
Here’s how you can send invoices:
- To send a single invoice, click the Share with Client button when you are located on the invoice details screen.
- To send multiple invoices, please select them in any invoice list and click Email To Clients at the top of the list. Each invoice will be sent as a separate email.
Now let’s look into this process in more detail.
Client Email Settings
To open client email settings, click Edit on the client details screen:
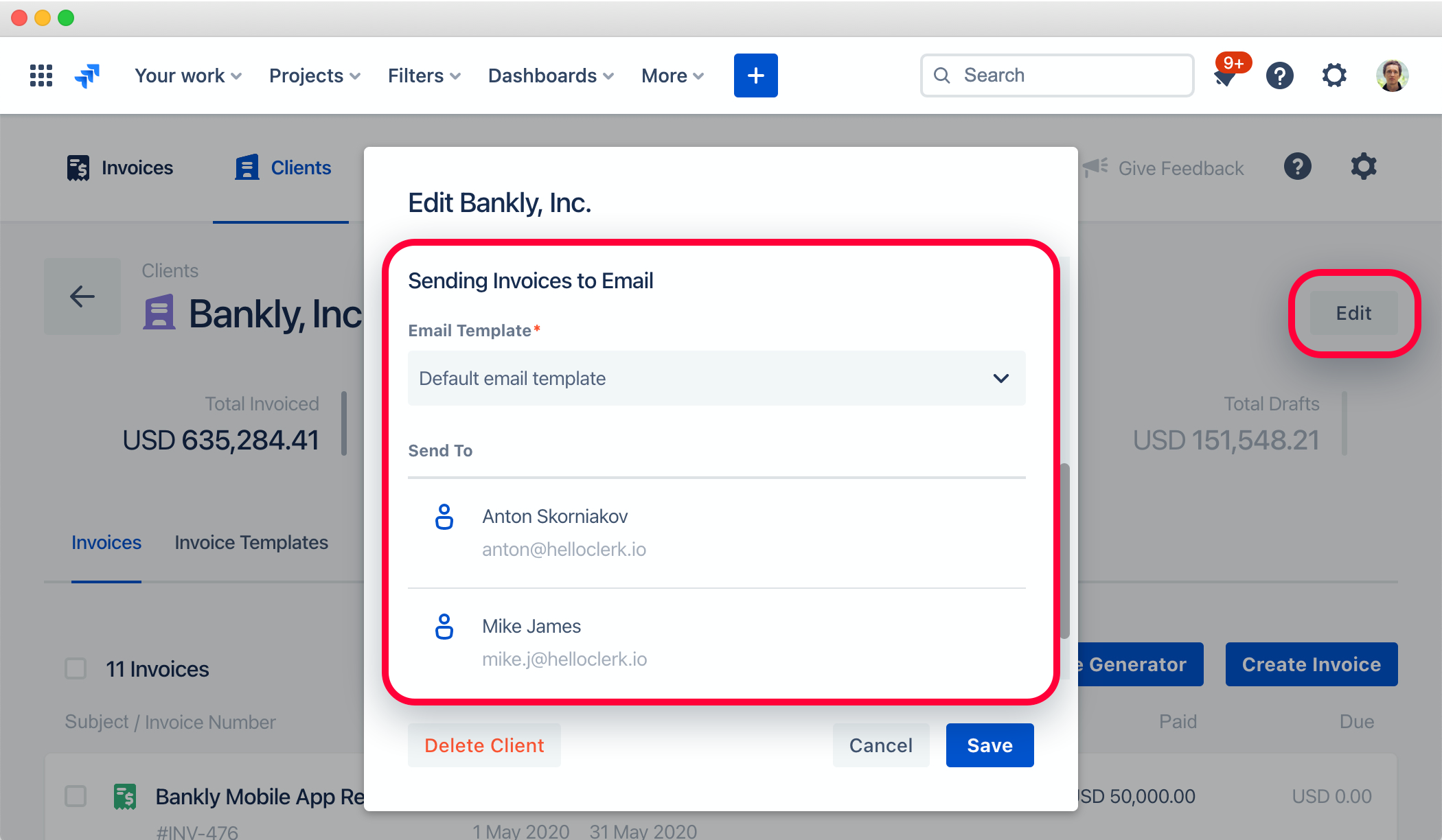
On this screen you can:
- Set the email template that will be used for this client
- Manage contacts that all client invoices will be sent to
Managing Email Templates
Email templates could be managed in Settings ▸ Email Templates.
You can set the following options for each email template:
- Email subject and message. You can use variables to put any invoice data into the email template message and subject. These variables will be replaced by actual data from the specific invoice being sent.
- Reply To Email. This email will be put into the Reply-To email field.
- Attachment options. You can attach invoices only or both invoices and detailed time reports. Plus you can choose the attachment format — PDF or CSV.
- What to do when sending. The Clerk can set the invoice status from Draft to Sent or enable the invoice secret public link after the invoice is sent.