Creating Invoices Using Generator
How to Automate Invoicing with the Invoice Generator in Clerk
🍿 Related Video Tutorials
In this article, we will quickly show how you can automate creating invoices in Clerk using Invoice Generator. Other Help Center articles will explain this information in more details.
Let’s start!
How Invoice Generator Works
Invoice Generator uses invoice templates to generate multiple invoices for multiple clients at once. It will be very useful for cases when you charge your clients using time and materials pricing model.
This is how Invoice Generator works:
- Every invoice template produces one invoice
- Invoice template looks exactly like invoice described in the previous article. The difference is in time and materials invoice items: instead of directly applying time filters by employees and setting an hourly rate, you set a team scheme and a price list.
- Team schemes define what roles employees play in your team. For example, you can add John Brown and Bob Clinton as a senior developer in the team scheme. You can create multiple team schemes if you have custom team setups for specific clients.
- Price lists define hourly rates for roles. For example, you charge $70/hour for a middle developer and $90/hour for a senior developer. You can create multiple price lists to reflect custom prices for specific clients.
- When the billing cycle is over (month, week or custom time span), you set dates range that should be invoiced, select multiple invoice templates from the list and click Generate Invoices
- Invoice Generator imports time from Jira for every invoice template, splits imported time by roles and applies corresponding hourly rates from price list to calculate the amounts to be invoiced. You can read more about it in the Bulk Invoicing with Invoice Generator article.
Let’s look at a real-life example.
Managing Roles
In Settings, we have a list of roles that will be used in team schemes and price lists. You can create any number of roles that you have in your company:
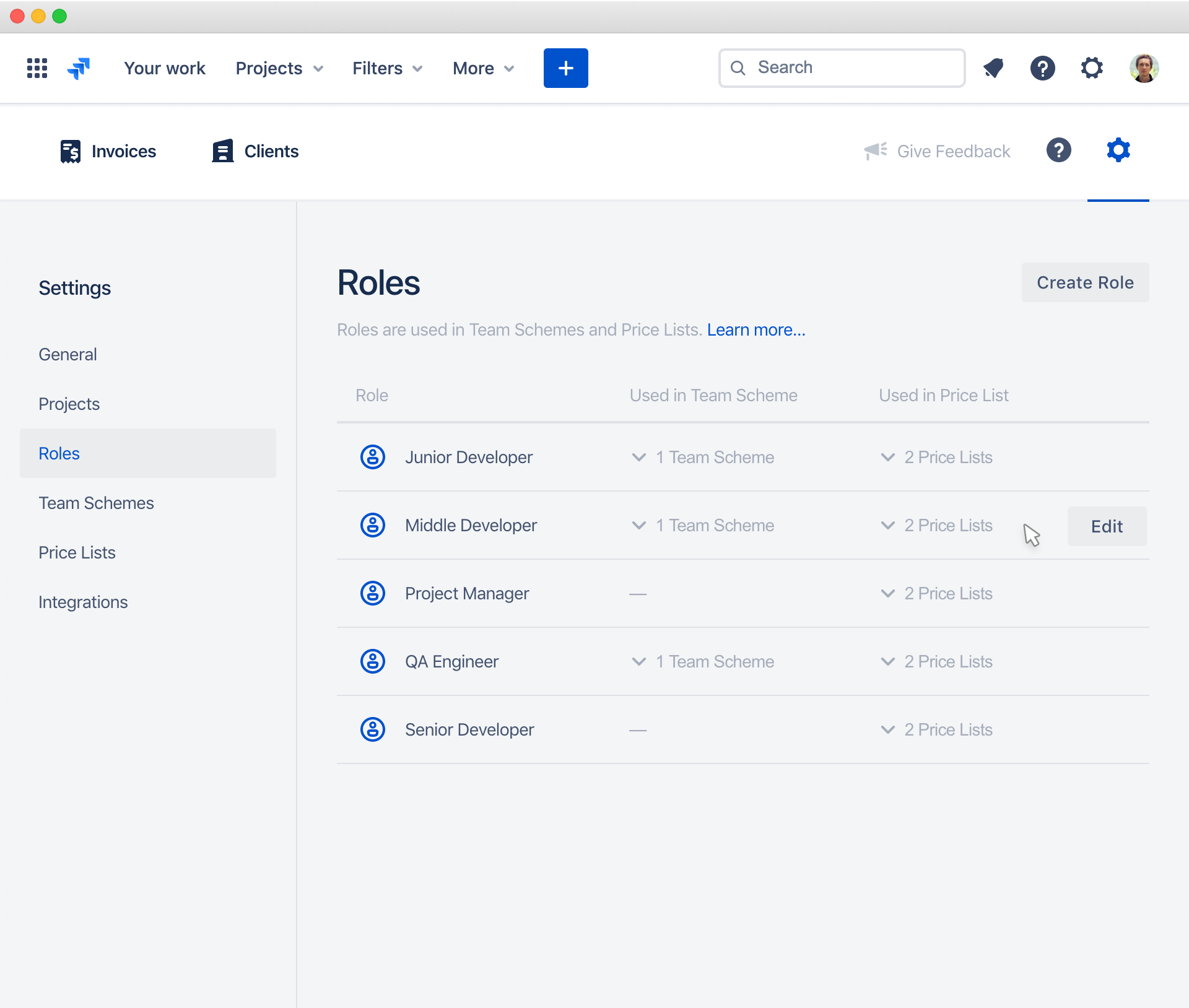
Creating a Team Scheme
Let’s create a default team scheme that defines what roles employees play in our company. You can do this in Settings:
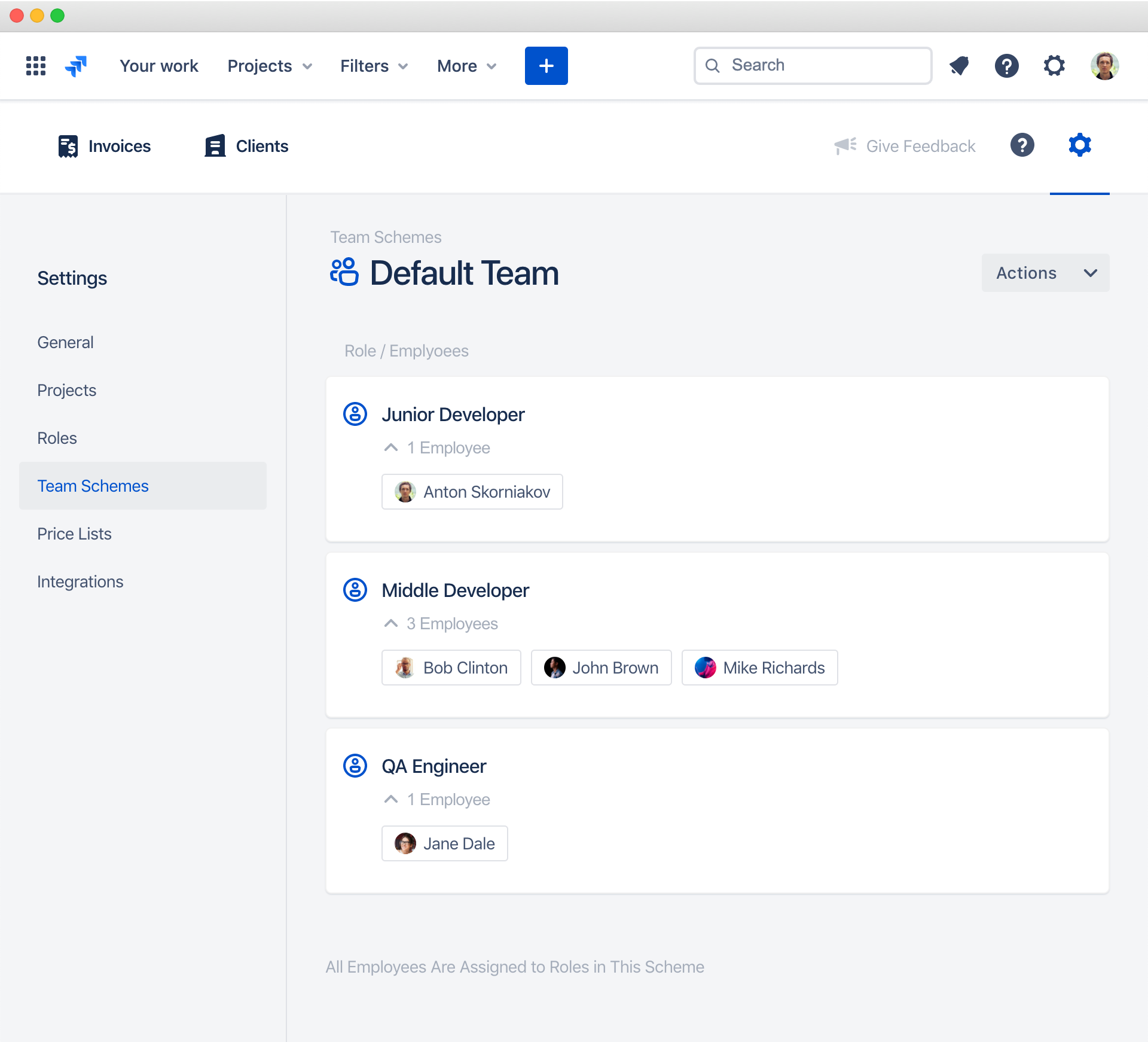
Creating Price Lists
Now, let’s create a price list that will be used for most of our clients. Let’s name it “Prices 2021”. We also can do this in Settings:
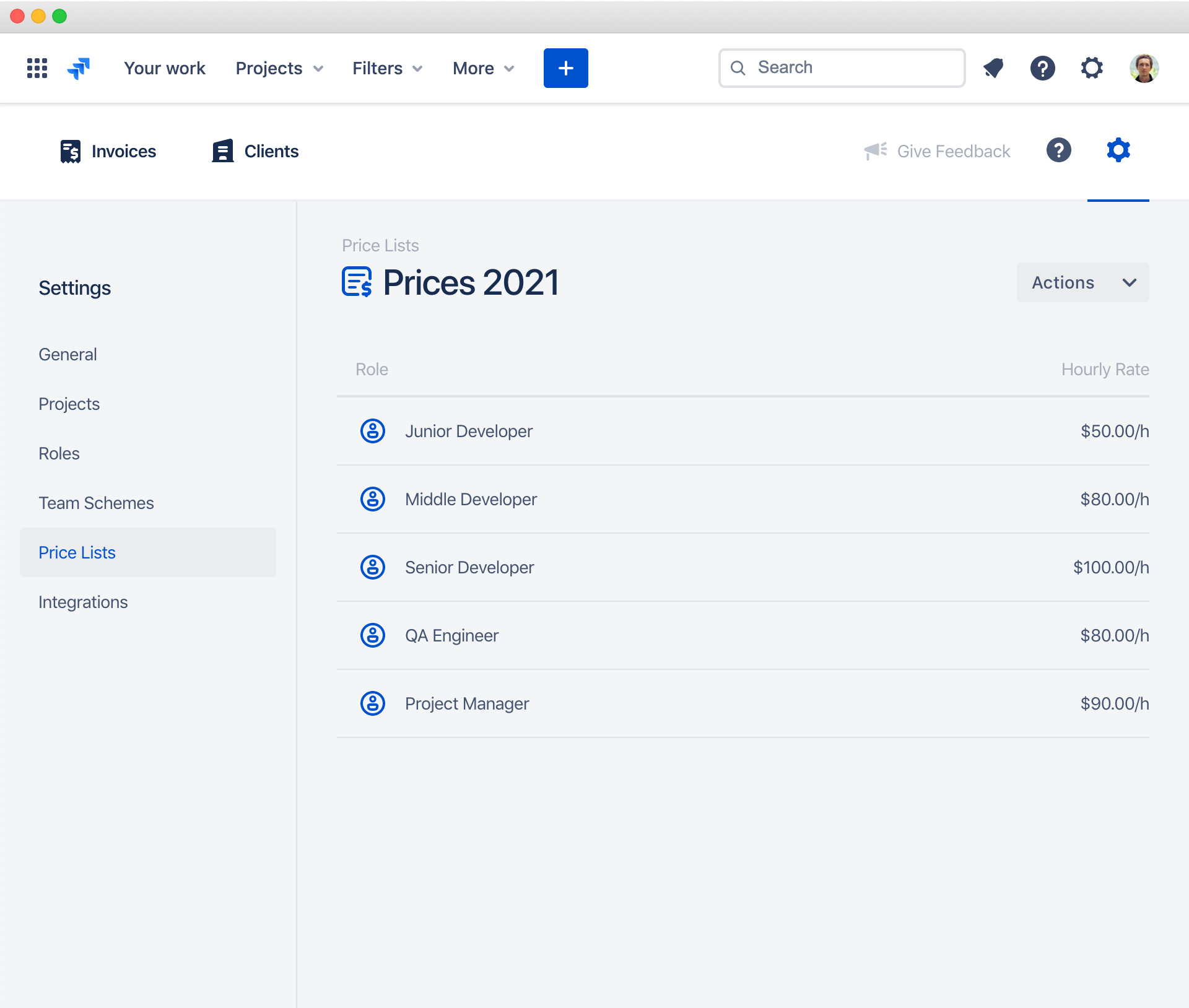
The same way we can create another “Profitcom” price list with different rates. It will be used for charging “Profitcom” client.
Creating Invoice Templates
Finally, let’s open our “Bankly” and “Profitcom” clients and create an invoice template for each of them. Invoice templates look very close to regular invoices (see the previous article). You can also add taxes and discounts. Add fixed price items etc:
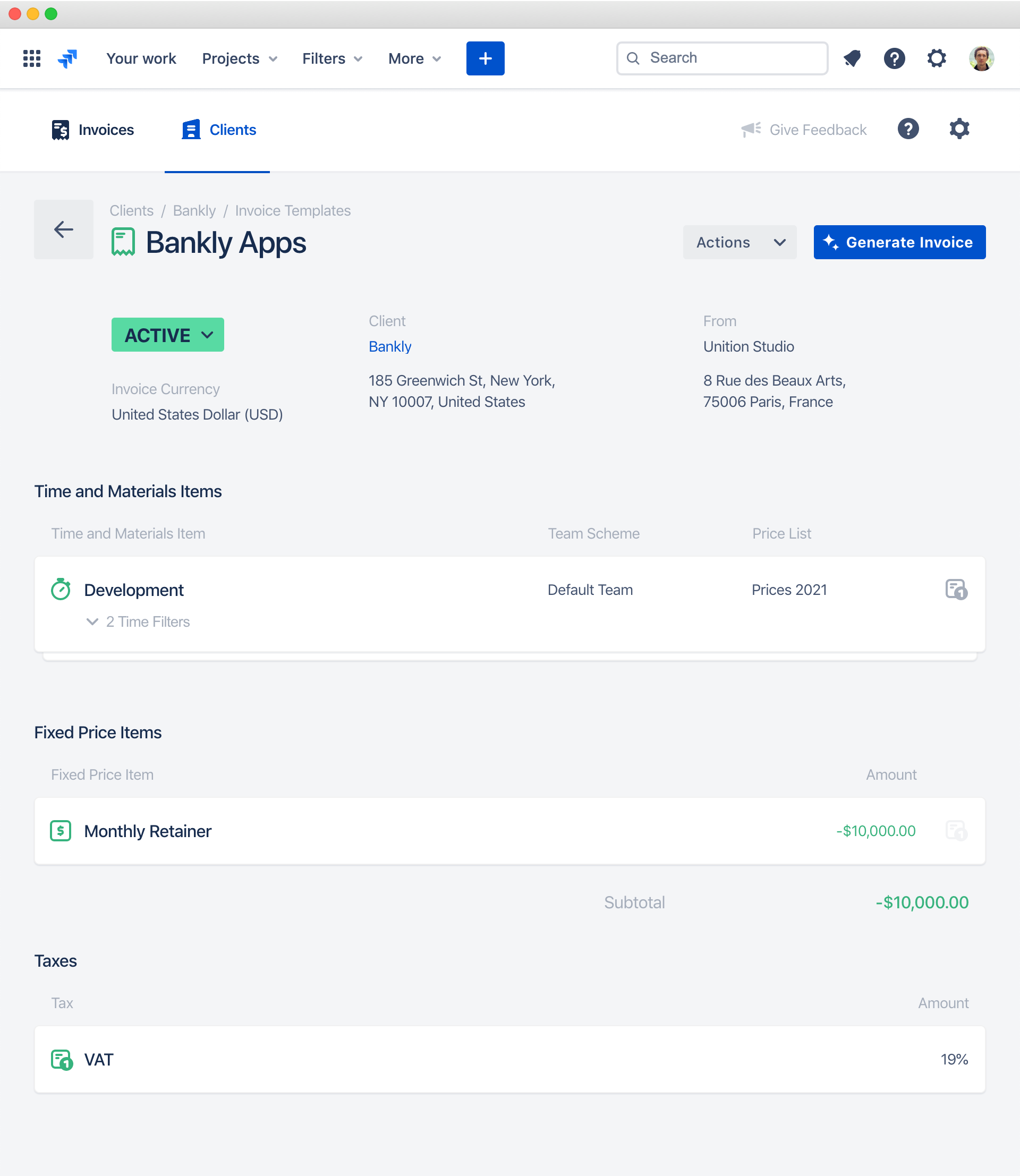
Generating Invoices
Let’s imagine that January 2021 is over, and we want to create invoices for the work done.
Let’s navigate to the January 2021 and open Invoice Generator. The invoiced dates are selected automatically for January 2021. All invoices templates that don’t have invoice generated are also selected automatically. All we need is just click Generate Invoices. And we have all invoices for January 2021 generated:
As an output, we get regular invoices, that could be edited or duplicated just like invoices that are created manually.
With Invoice Generator you can generate dozens of invoices in a few clicks. You even don’t need to know who worked on what. The app will analyze all Jira time and automatically build only those invoices that have work done for selected dates.
Now you know how to automate creating invoices in Clerk using Invoice Generator. Please read the Clerk Invoices Help Center for more information.

